MilleStorie!!! Guida per gli insegnanti
Di Roberto Trinchero
MilleStorie!!! è un programma di scrittura collaborativa on line rivolto ai bambini della Scuola Primaria. Il programma è liberamente fruibile all’indirizzo www.edurete.org/millestorie e richiede un computer collegato in Rete e dotato del browser Explorer 6.0 o successivi.
Per poter utilizzare MilleStorie!!! l’insegnante deve richiedere l’apertura di uno spazio-storia inviando una mail a roberto.trinchero@unito.it contenente il titolo (provvisorio) della storia e la classe che la scriverà. Il webmaster aprirà uno spazio con il titolo indicato e l’insegnante riceverà una password per potervi accedere.
E’ possibile accedere allo spazio cliccando sul titolo della storia presente nella videata principale (fig. 1).
Fig. 1 – Videata principale
Titolo della storia
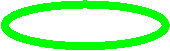
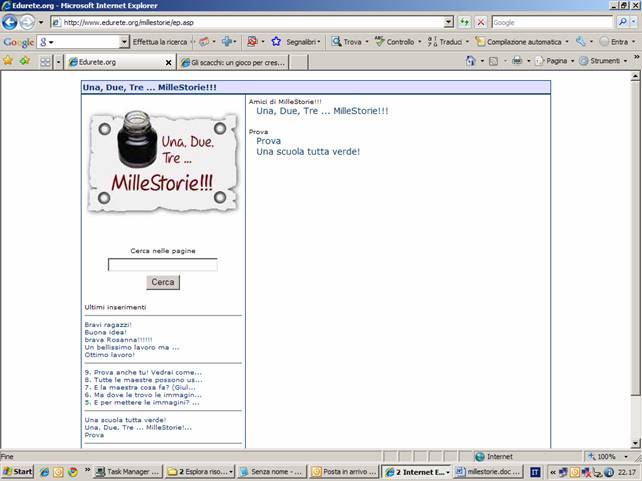
L’insegnante deve creare una struttura per la storia, all’interno della quale i bambini inseriranno i loro racconti. Cliccando su Edita (fig. 2) e inserendo la password di modifica è possibile accedere all’ambiente di gestione (fig. 3).
Fig. 2 – Storia creata con MilleStorie!!!
Accede all’ambiente di gestione
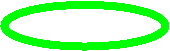
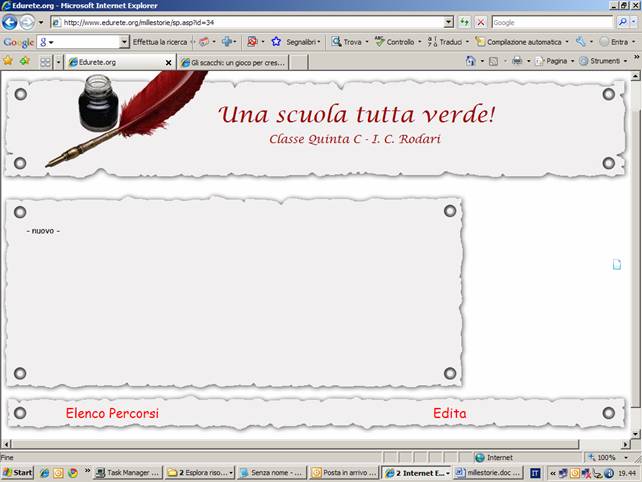
Nell’ambiente di gestione è possibile modificare titolo, autore, password di modifica e inserire il prologo alla storia che i bambini dovranno scrivere (fig. 3).
Fig. 3 – Ambiente di gestione
Per modificare titolo e autore del
Percorso Per salvare Per cambiare la password Inserire qui il prologo della storia,
che i bambini dovranno continuare
![]()
![]()

![]()
![]()
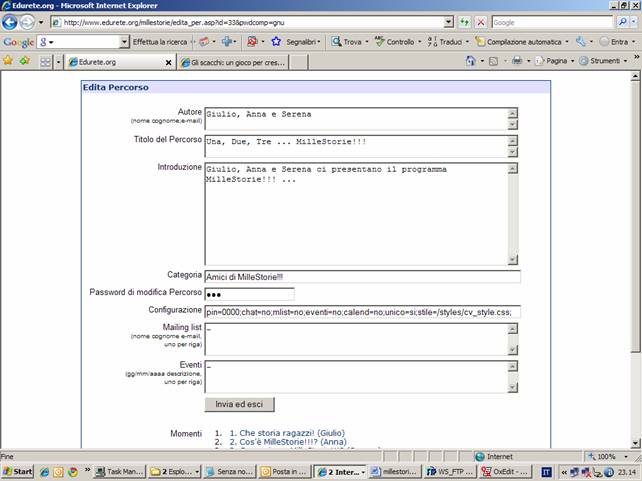
Nell’ambiente di gestione è anche possibile inserire e modificare i Momenti della storia (fig. 4). Il titolo dei Momenti può contenere il nome del Momento stesso e tra parentesi il nome del bambino incaricato di scriverlo [es. Il ritorno a casa (Giulio)] o, in alternativa, solo il nome del bambino [es. Giulio]. Cliccando sul nome del momento si potrà modificarlo (fig. 5).
Fig. 4 – Inserimento dei Momenti della storia
Pin per inserire commenti Per modificare un Momento inserito Per inserire un nuovo Momento
![]()
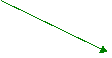
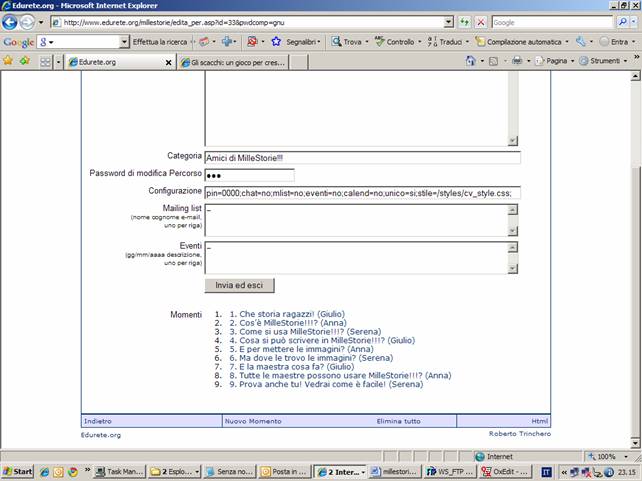
L’insegnante dovrà assegnare una password diversa ad ogni Momento (fig. 5), in modo che ogni bambino possa modificare solo i Momenti a lui assegnati. Se un bambino ha più Momenti a lui assegnati, la password potrà essere la stessa per ciascuno di questi Momenti. Si consiglia di utilizzare una password corta e facilmente memorizzabile (ad esempio un numero di due o tre cifre).
Fig. 5 – Modificare un Momento della storia
Per modificare la password con cui i
singoli bambini possono scrivere sulla pagina del Momento (ogni Momento ha
la sua) Per modificare titolo e testo del Momento Per modificare l’ordine in cui
vengono visualizzati i momenti
![]()
![]()
![]()

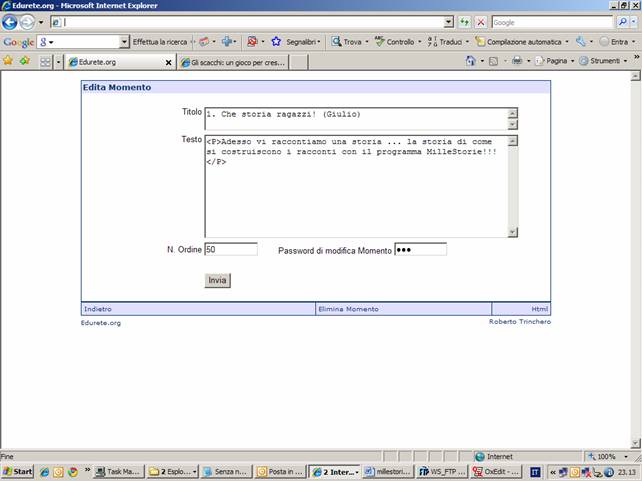
I bambini possono modificare la storia cliccando sulla matita gialla e inserendo la password di modifica Momento, che avrà dato loro l’insegnante (fig. 6). Potranno scrivere nella casellina contornata da un bordo tratteggiato (corrispondente al Momento della storia) e salvare cliccando sul dischetto rosso (fig. 7).
Fig. 6 – Utilizzo del programma da parte dei bambini: scrivere i Momenti
Cliccare per scrivere i testi dei
Momenti![]()

Nelle caselle è possibile inserire qualunque immagine presente su Web semplicemente utilizzando il Copia e Incolla. E’ poi possibile utilizzare i seguenti comandi da tastiera:
|
Ctrl-B |
Grassetto |
|
Ctrl-I |
Corsivo |
|
Ctrl-U |
Sottolineato |
|
Crtl-Z |
Annulla l’ultima modifica |
|
Ctrl-C |
Copia |
|
Ctrl-V |
Incolla |
|
Ctrl-X |
Taglia |
Se sul browser è installata la Google Toolbar (fig. 7), mentre i bambini digitano il testo possono controllare l’ortografia delle parole che scrivono, per scoprire eventuali errori. Le parole non presenti nel dizionario della Google Toolbar vengono segnalate in rosso. Attenzione però che non è detto che tutte le parole siano presenti nel dizionario, pertanto alcune parole potrebbero essere segnalate come errate anche se corrette.
Fig. 7 – Utilizzo del programma da parte dei bambini: salvare i Momenti
Controllo ortografia Cliccare per salvare i testi dei
Momenti

![]()
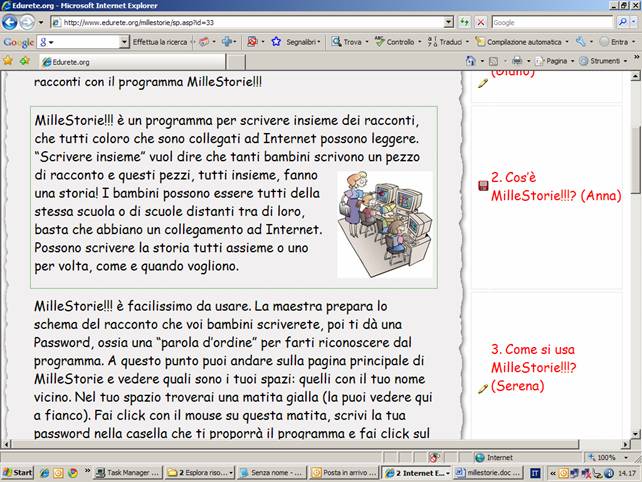
I testi dei Momenti possono essere visualizzati in sequenza cliccando sul titolo del Momento (fig. 8). In tal modo è anche possibile visualizzare i commenti dell’insegnante ai testi dei singoli momenti (fig. 9).
Fig. 8 – Utilizzo del programma da parte dei bambini: vedere i singoli Momenti
Cliccare per visualizzare i singoli Momenti
e i commenti relativi![]()
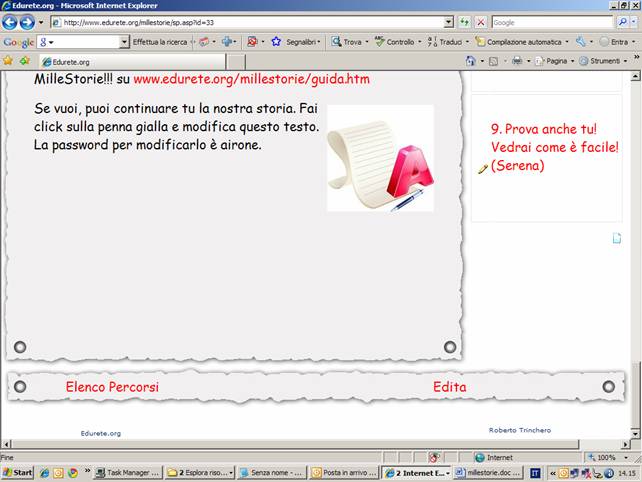
L’insegnante può inserire uno o più commenti ad ogni singolo Momento della storia. Per inserire i commenti viene richiesto un Pin, modificabile nella schermata principale dell’ambiente di gestione (fig. 4).
Fig. 9 – Utilizzo del programma da parte dei bambini: vedere i commenti ai testi
Cliccare per editare il commento Cliccare per inserire un commento![]()
![]()
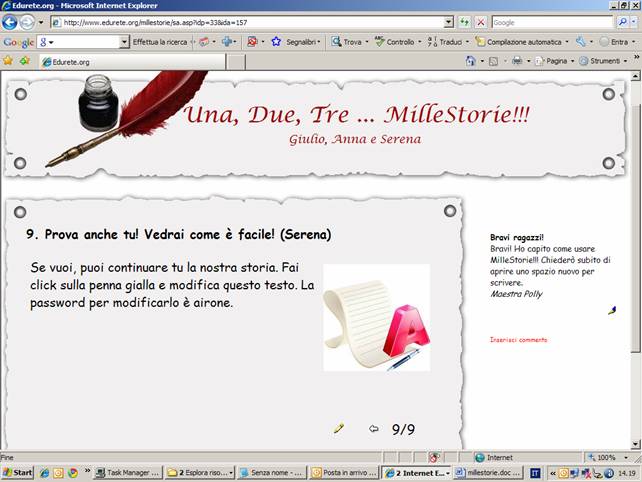
All’atto dell’inserimento del commento, l’autore del commento specifica una password di sua scelta che gli consentirà di modificarlo (fig. 10).
Fig. 10 – Inserimento di commenti
Password di modifica commento (scelta
da chi ha inserito il commento)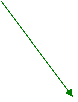
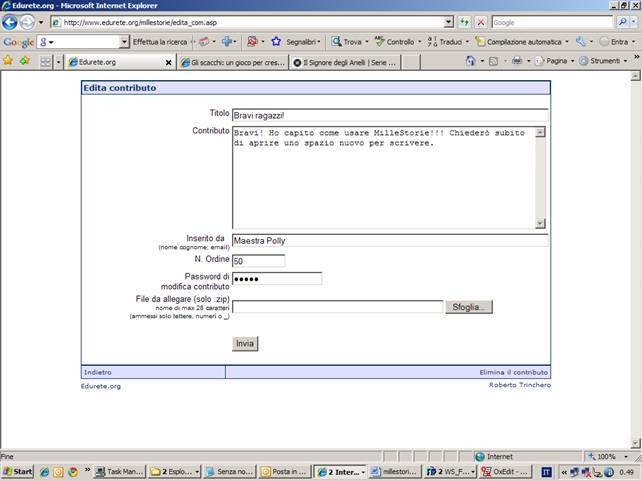
Oltre che dall’ambiente di gestione, l’insegnante può inserire nuovi Momenti in fondo a quelli esistenti cliccando sul foglio bianco in basso a destra, alla fine della storia (fig. 11).
Fig. 11 – Inserimento di nuovi Momenti per continuare una storia
Inserimento di un nuovo Momento alla
fine della storia![]()
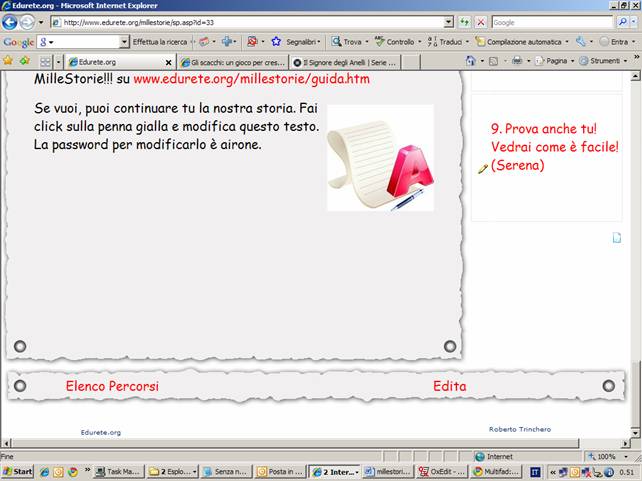
Maggiori informazioni sull’utilizzo di MilleStorie!!! da parte dei bambini sono presenti su www.edurete.org/millestorie/sp.asp?id=33 .